Optimize Object Position
Paso 2: Select the sheet
2. Click Next to continue. And we see the following window:

2.1 Single Sheet: Select this option to use a sheet that already have in your documents or you want to create only one.
2.2 Use Stock: Select this option if you have previously created a RhinoNest Sheet Stock Manager to use its leaves the stock.
2.1 Single Sheet:
If you select the "Single sheet", the following window appears:
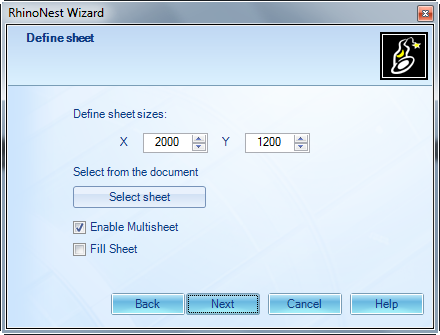
There are two ways to define our leaf for nesting.
Option 1: Define Sheet size: we can create a sheet as the sheet sizes.
Option 2: Select Sheet: select a rectangle and set up our document.
The option to create multi-sheet as many sheets as needed in the event that all objects will not fit on the first page.
Instead, the option Complete page, we will ignore the defined quantities and add as many items as you need to fill a page.
Press Enter to Continue
2.2 Use Stock:
If you select the "Use Stock", the following window will appears:

In this window you can select the sheets that we have previously created to manage Leaves, for use in nesting.

This option allows you to open a sheet of stock we created previously.

Use this button to move the sheets you want to use from left to right panel.

Use this button to move the leaves do not want to use from right to left of the panel.

Defines how many sheets you want to use selected.


Use these buttons to change the order of the selected sheets.
Click Next to continue.
TDM Solutions SL - www.tdmsolutions.com